How to use Multiple User Accounts & Roles on Sendbird

We are excited to announce a new feature on the Sendbird dashboard: Multi-User Accounts & Roles. You’ll also notice our dashboard’s new look. We’ve made a few improvements based on customer feedback, making it easier to find the resources, documentation, and sample code for each platform.
We recommend multi-user accounts for project leaders and owners who would like to share specialized control of their account with trusted collaborators like developers or moderators.
This article explains multi-user accounts & roles and demonstrates how you can use the feature.
Sign up or log in to Sendbird’s dashboard if you’d like to see the changes
What is Multi-User Accounts & Roles?
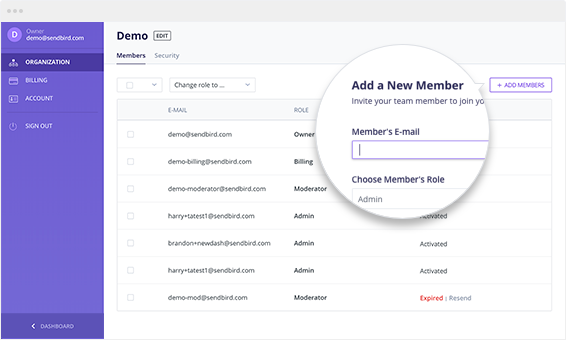
This feature allows you to invite multiple users with various roles to access and manage your account’s moderation tools, billing, and application settings without having to share your login credentials or billing information.
What roles are available?
- Owner
- The owner is the original creator of the account. He or she has full control over the account. Only the owner may send invitations.
- Admin
- An admin, like the owner, has full control of the account, including billing and settings. Unlike the owner, the admin cannot invite users to join the account.
- Developer
- A developer can access the application’s Overview and Settings from the dashboard
- Billing
- A Billing role can access Billing to manage payments and billing information.
- Moderator
- A moderator can access the moderation tools in Open Channels, Group Channels, Messages, and Users.
How do I use multi-user accounts & roles?
To invite users to your account and applications, you must be an account owner.
To see team organization, click the More Options icon in the bottom left corner of your dashboard and click Organization.
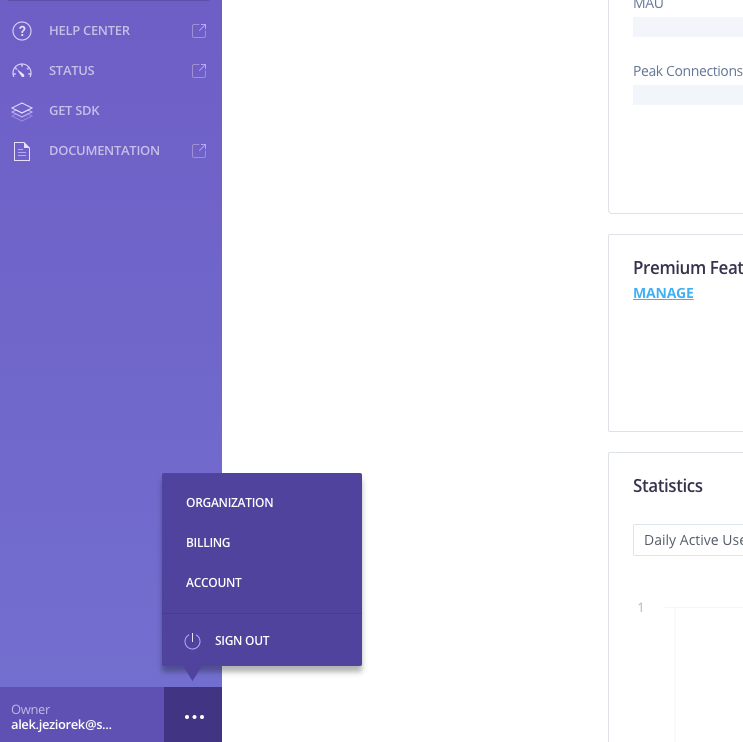
In My Organization, you can see the e-mail addresses, roles, and status of each member on your team.
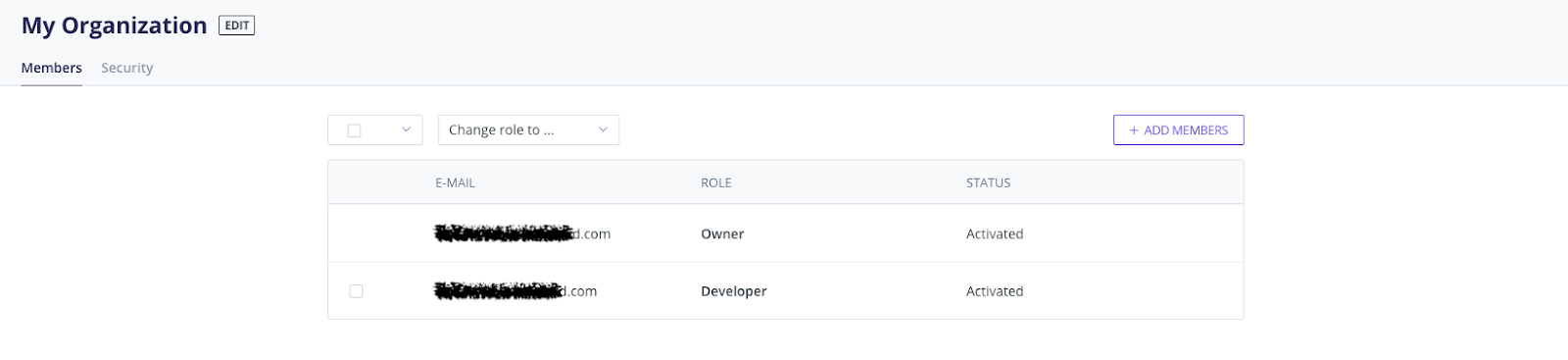
To invite a new user, click + Add Members.
Enter the e-mail of the invitation’s recipient and select their role from the drop-down menu. Click Invite.
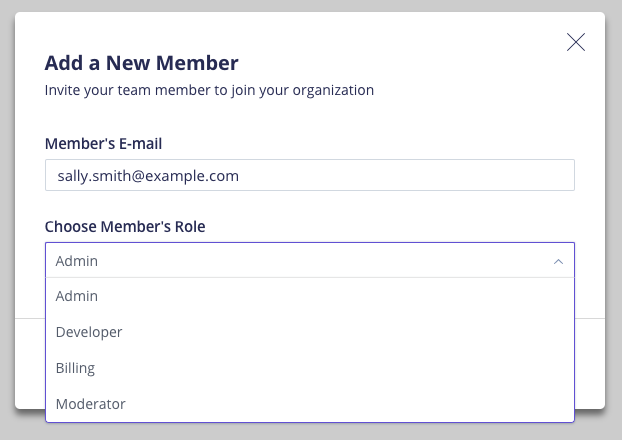
Your new team member now appears in My Organization. Their status will be Pending until they accept the invitation. When they accept the invitation, their status will be Active.
Changing a user’s role
To change a user’s role, click the user’s checkbox in My Organization.
Click the dropdown menu, Change role to…, and select the user’s new role.
Confirm that you want to change the user’s role in the next window by clicking Confirm.
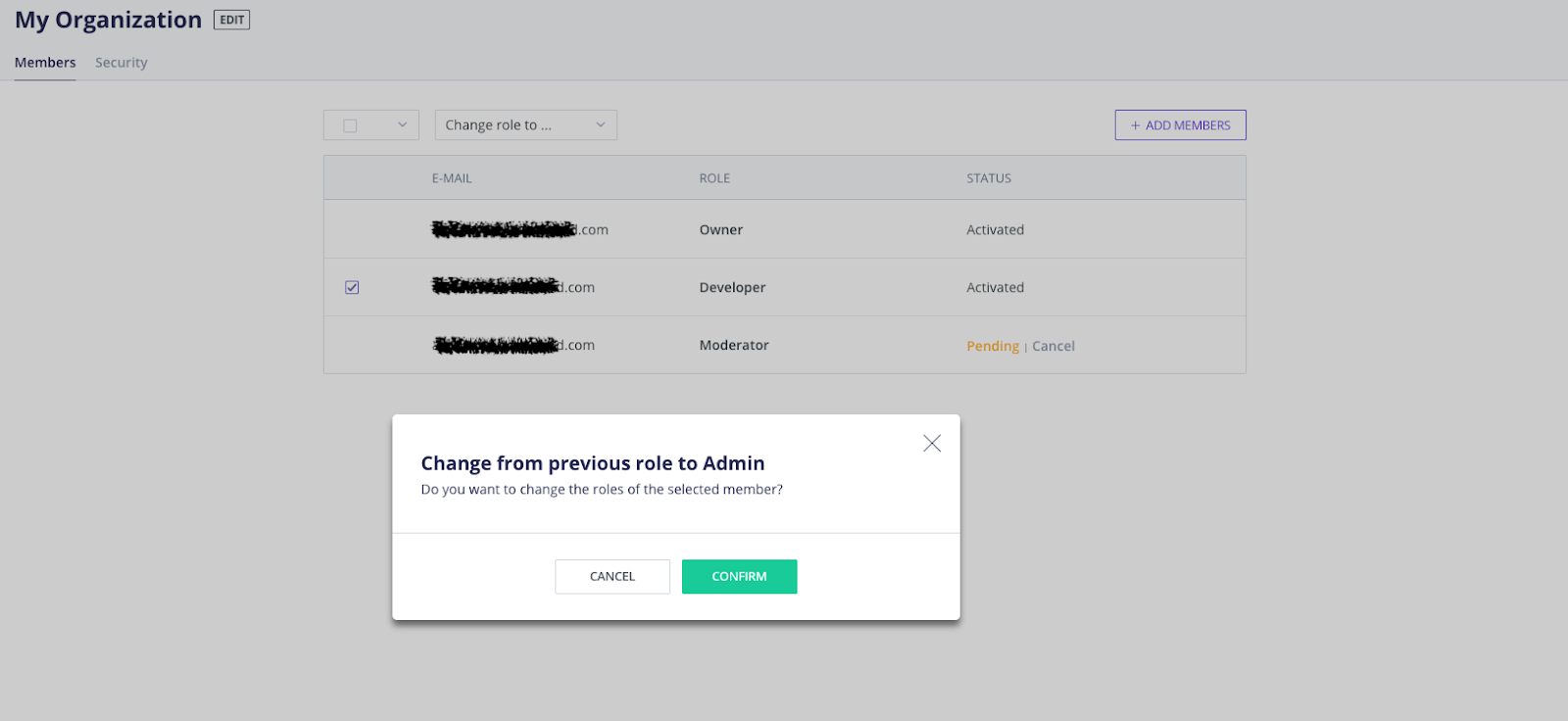
Conclusion
Remember to share your account only with trusted people from your team or a trusted third-party contractor.
Build and manage your messaging and chat confidently with Sendbird













